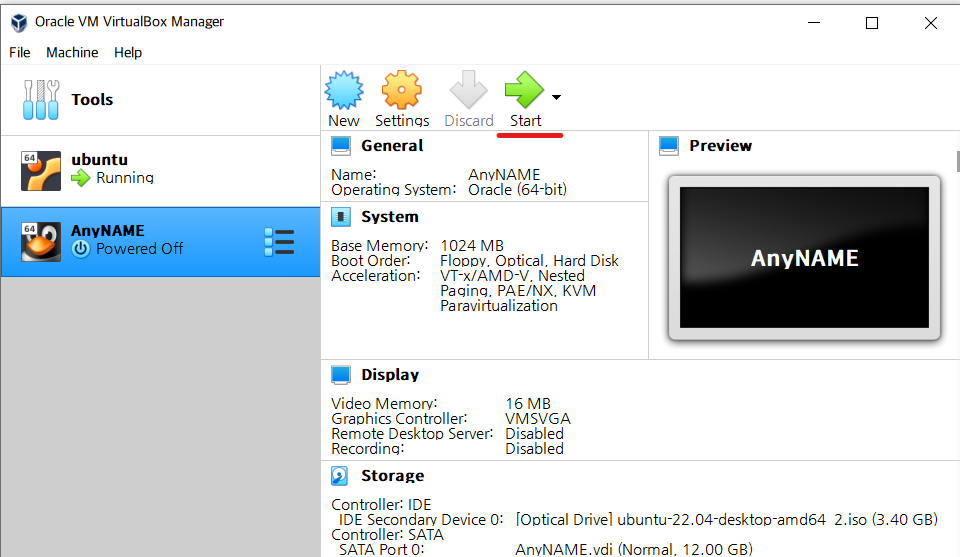Linux setup with VirtualBox - 1
TESTED ON WINDOWS 10 HOME
VirtualBox: Download Link Ubuntu OS Image: Download Link
=========================================================================================
Set up the Linux virtual environment with VirtualBox.
Definition of the virtualization:
The creation of the virtual versions of something, specifically computer hardware, storage devices, and network resources.
Basically, VirtualBox keep your OS, and run Linux with virtual machine.
=========================================================================================
Requirements:
-
12~25GB of the available storage space
-
CPU virtualization support - Enabling virtualiztion from your BIOS setup(Called VT-X, AMD-V, SVM, or Vanderpool).
-
Internet connection
-
System memory(RAM) 4GB as minimum.
=========================================================================================
*How to Enabling virtualization from BIOS
-
Restart the computer.
-
Before login screen, access BIOS with press assigned key. It can be vary by manufacturer, usually
F10, F2, F12, F1, or DEL. -
In BIOS, change the virtualization setting to enable.
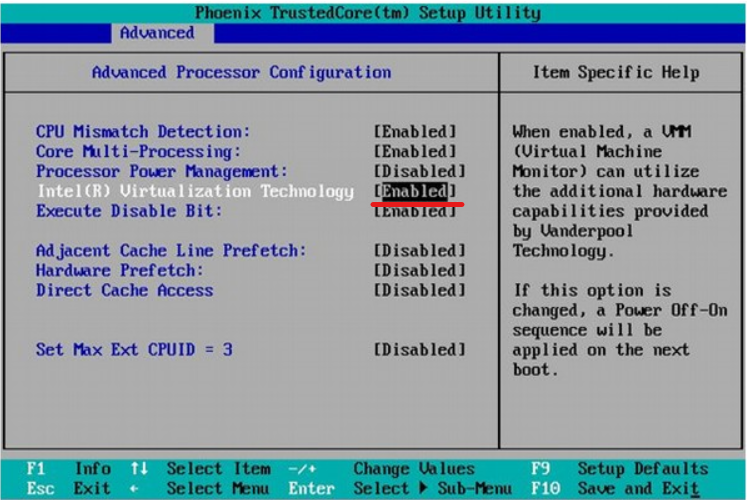
=========================================================================================
After reboot, download the VirtualBox & VirtualBox Oracle VM VirtualBox Extension Pack and install.
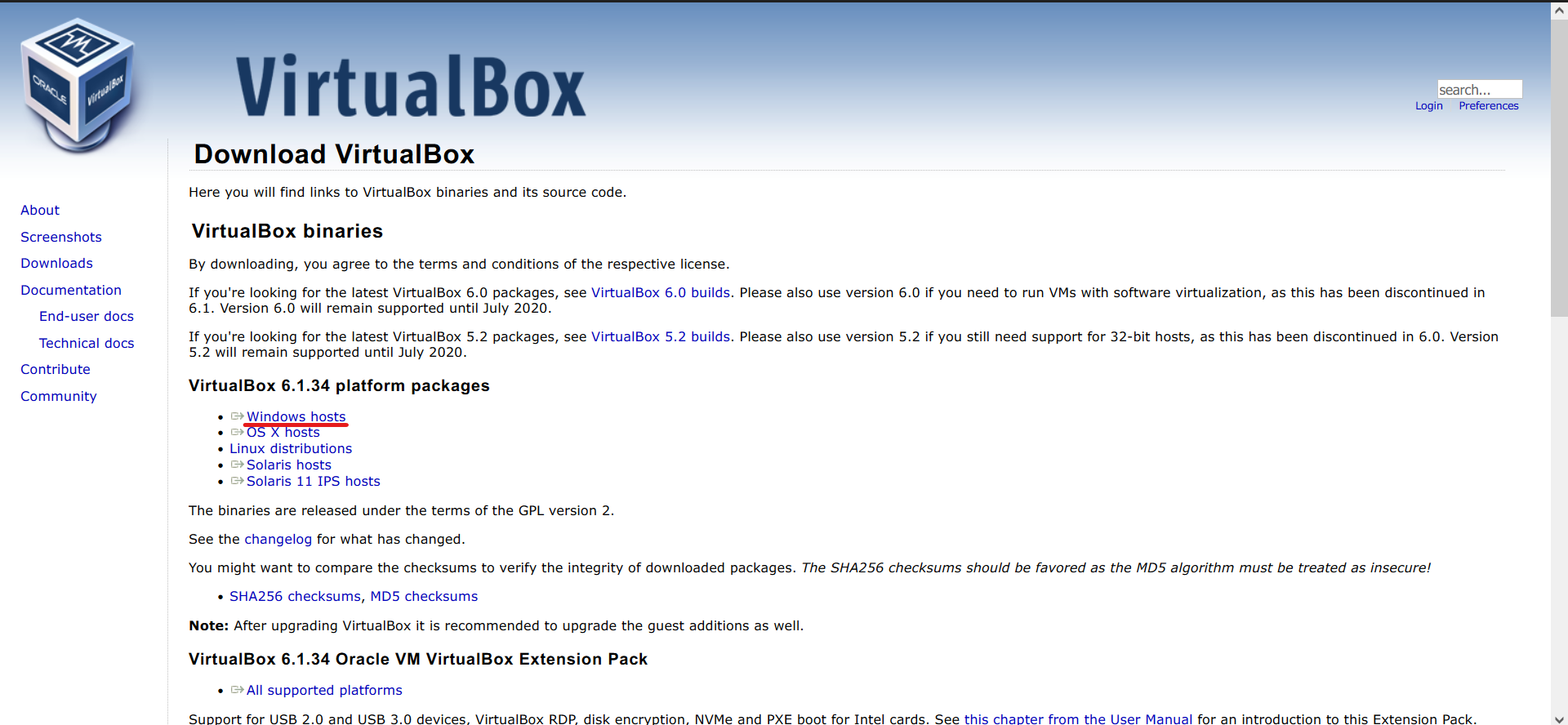
Open the VirtualBox and click the NEW button.
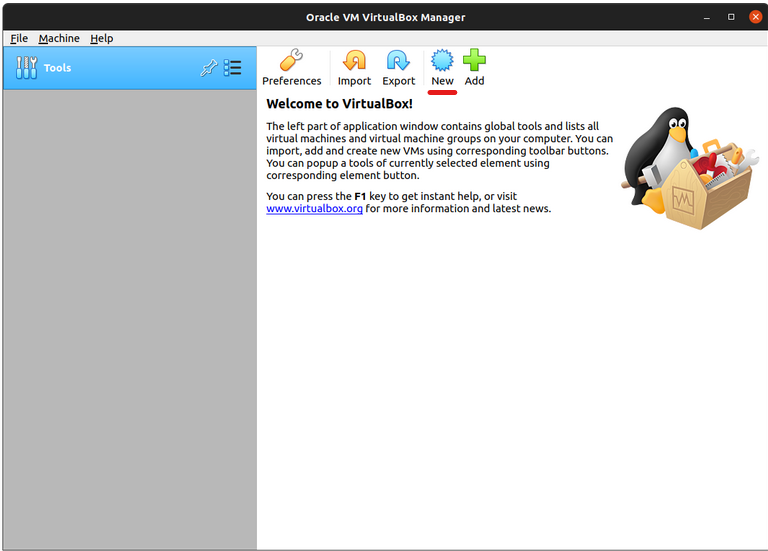
Create virtual image with any name and select type as Linux(would be Ubuntu here).
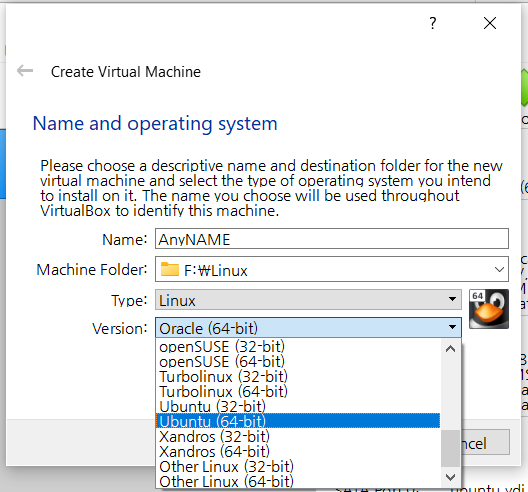
Select virtual memory size. I set 1024MB.
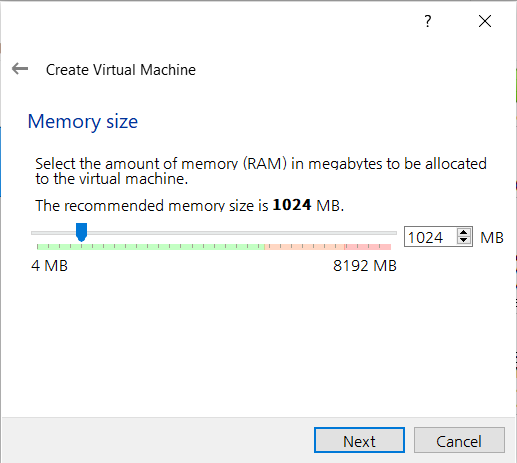
For hard disk, choose create a virtual hard disk now.
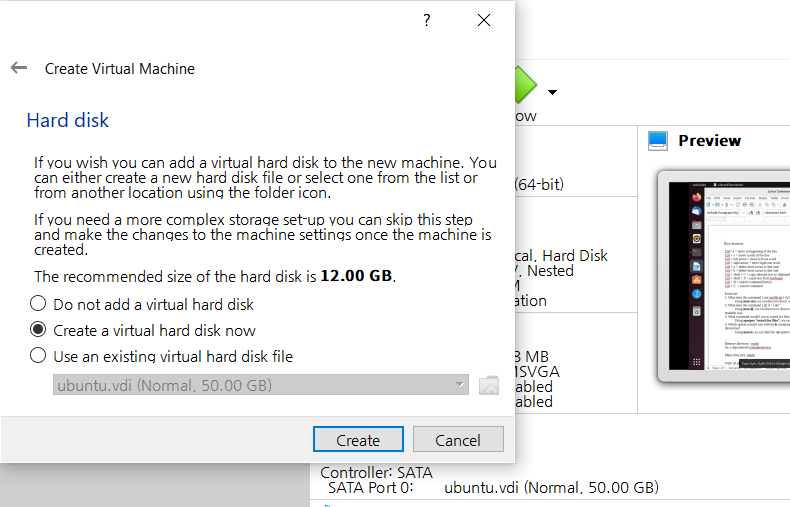
Select hard disk type as VDI and click next.
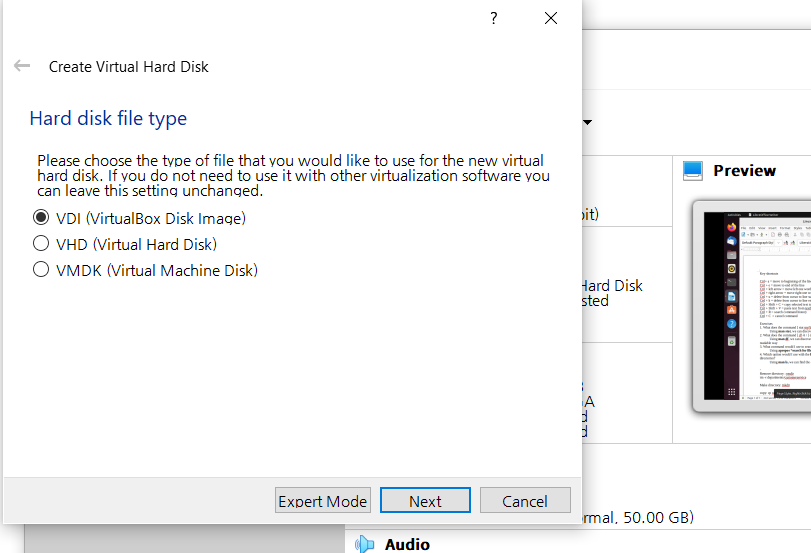
Select Dynamically allocated for the storage.
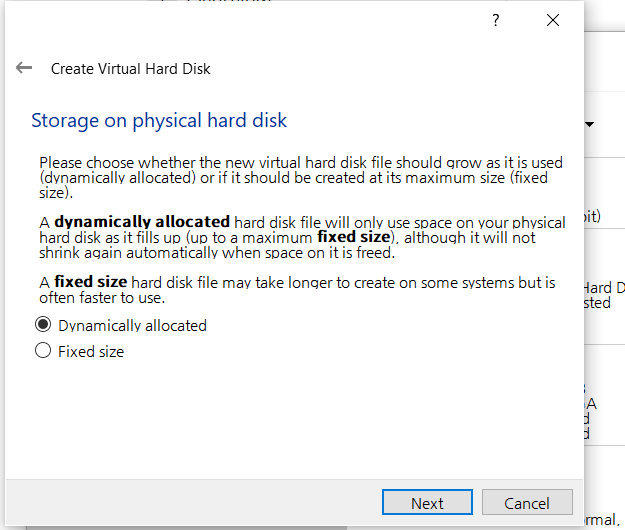
Select the size of the virtual hard disk. I recommend you to set at least 30~40GB for further OS update or usage.
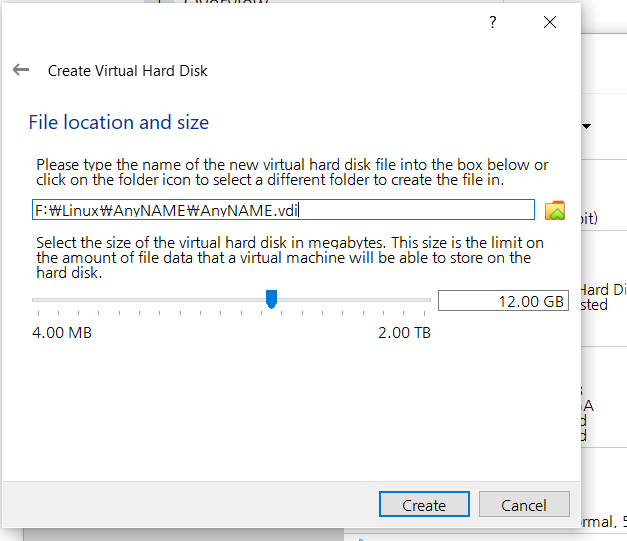
After creating virtual image, click the Settings button.
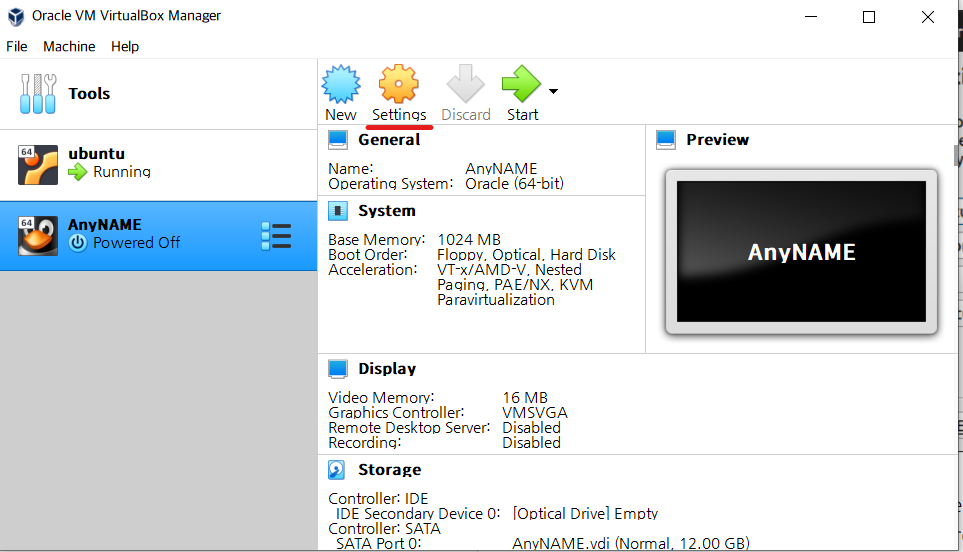
From the Storage tab, click Empty IDE controller and import optical drive. This time we will use the latest ubuntu image.
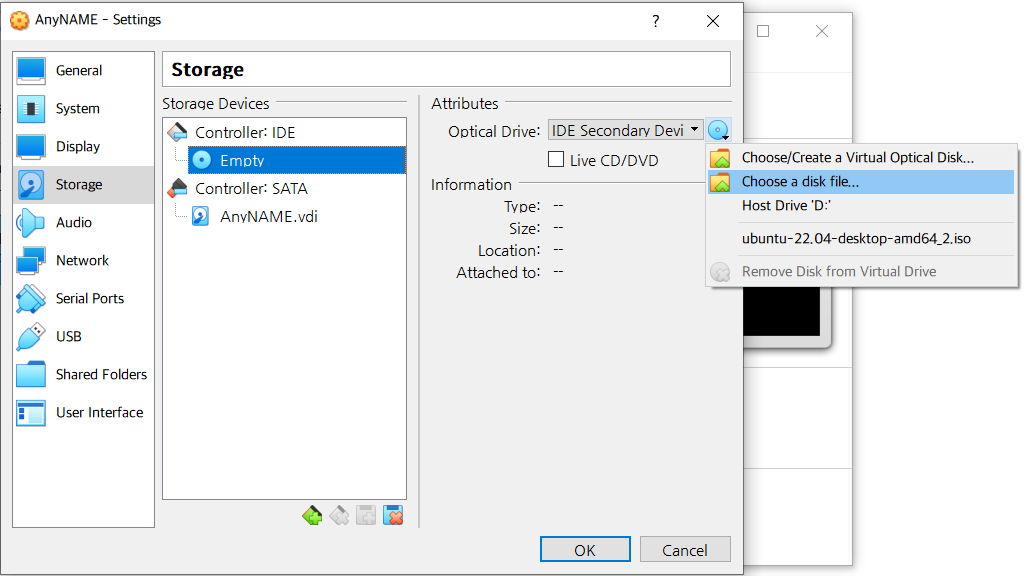
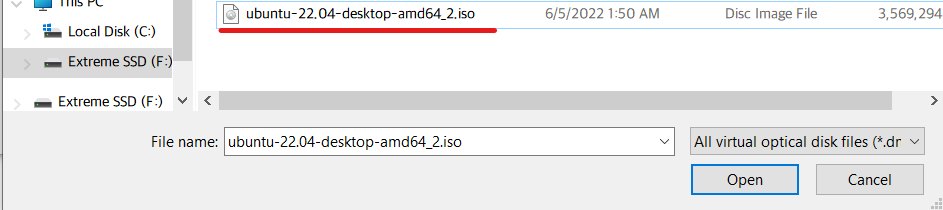
Now we can start install ubuntu. Click Start button.